Qué es TPM y como activarlo para instalar Windows 11
¿Qué es TPM y como activarlo para instalar Windows 11?. Estamos viendo en la actualización de Windows 10 hacia Windows 11 que nos requiere la presencia de un módulo de plataforma de confianza (TPM), esto ha levantado una tormenta de dudas e incertidumbre.
Os contamos qué es y como poder activarlo para la instalación de Windows 11.
¿Qué es TPM? y como saber si su PC ya lo tiene.
Windows 11, requerirá de una característica de seguridad del PC hasta ahora poco conocida, el módulo de plataforma de confianza (TPM). Este módulo está siendo motivo de preocupación entre los primeros usuarios que se han lanzado a actualizar su PC a esta versión.
La buena noticia para las personas que tienen un PC comprado en los últimos años es que casi seguro «Sí» lo tengan. Para todos los demás que quieran actualizar a Windows 11, especialmente las personas que construyeron o actualizaron su propio ordenador de sobremesa con Windows, la respuesta podría ser más complicada.
En su forma más básica, el TPM es un pequeño chip en la placa base de tu ordenador, a veces separado de la CPU y la memoria principal. El chip es similar al teclado que utilizas para desactivar la alarma de seguridad de tu casa cada vez que entras por la puerta, o a la aplicación de autentificación que utilizas en tu teléfono para iniciar sesión en tu cuenta bancaria. En este escenario, encender tu ordenador es análogo a abrir la puerta de tu casa o introducir tu nombre de usuario y contraseña en la página de inicio de sesión. Si no tecleas el código en un breve periodo de tiempo, sonarán las alarmas o no podrás acceder a tu dinero.

Del mismo modo, después de pulsar el botón de encendido en un PC más nuevo que utiliza cifrado de disco completo y un TPM, el diminuto chip proporcionará un código único llamado clave criptográfica. Si todo es normal, el cifrado del disco se desbloquea y el ordenador se pone en marcha. Si hay un problema con la clave, quizás un hacker robó tu portátil e intentó manipular la unidad cifrada del interior, tu PC no arrancará.
Aunque así es como funcionan las implementaciones modernas de TPM en un nivel más básico, no es ni mucho menos todo lo que pueden hacer. De hecho, muchas aplicaciones y otras funciones del PC hacen uso del TPM después de que el sistema haya arrancado. Los clientes de correo electrónico como Thunderbird o Outlook utilizan el TPM para gestionar los mensajes cifrados o con clave. Los navegadores web Firefox y Chrome también emplean el TPM para ciertas funciones avanzadas, como el mantenimiento de certificados SSL para sitios web. Además de los PC, muchos otros dispositivos de consumo utilizan TPM, desde impresoras hasta accesorios para el hogar.
¿Está habilitada la versión 2.0 de TPM en mi PC?
Por suerte, hay una forma bastante fácil de comprobarlo, que requiere poco esfuerzo y con resultados rápidos.
Empieza pulsando WIN + R mientras estás en el escritorio para abrir Ejecutar. Una vez dentro de Ejecutar, simplemente escribe tpm.msc y pulsa Intro.
Esto hará que aparezca la ventana de gestión del módulo de plataforma de confianza que te permitirá saber si tu placa base tiene o no un chip TPM y si está o no habilitado.
Este es el aspecto que tendrá si no tienes un módulo TPM 2.0 en tu placa base:
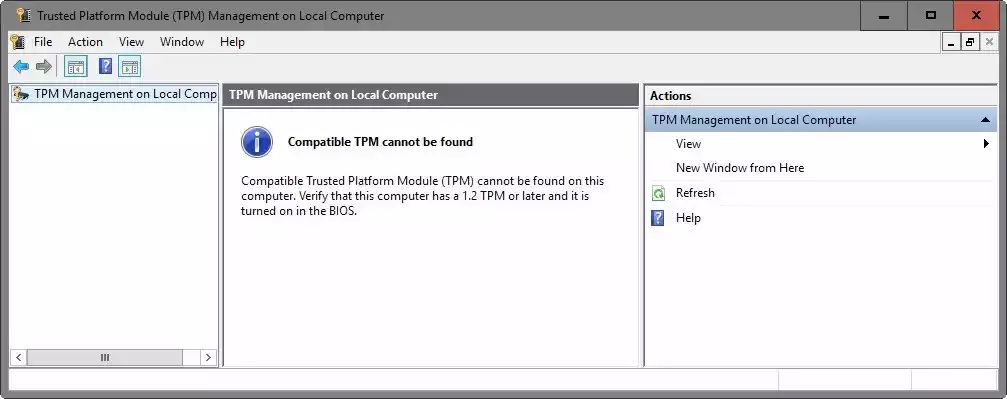
Por otro lado, si tienes un chip TPM 2.0 y está activado, recibirás el siguiente mensaje:
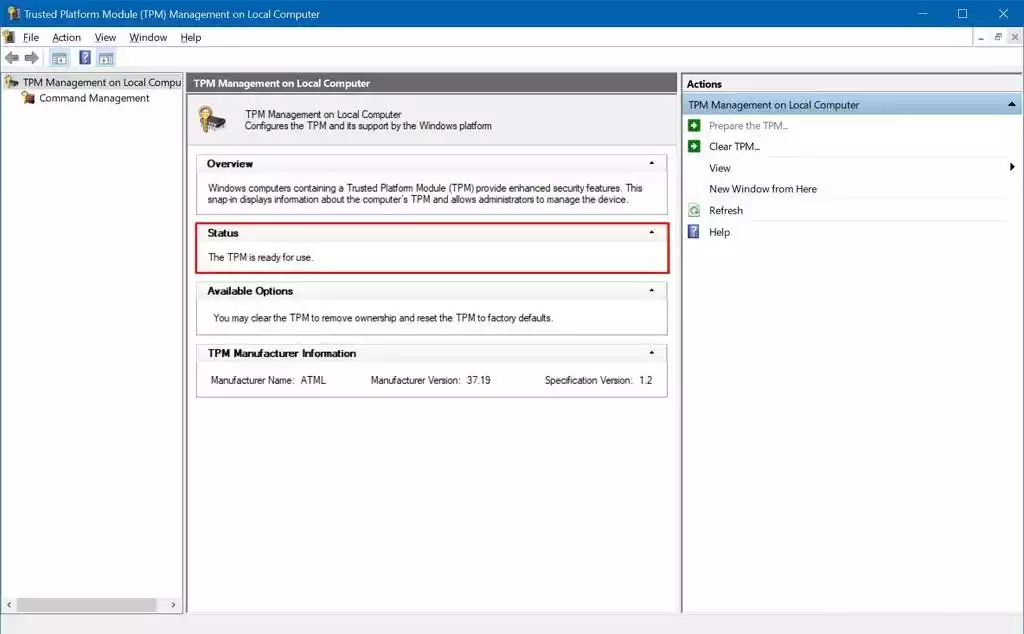
Cómo activar la versión 2.0 de TPM en la BIOS
El primer paso es entrar a la BIOS o UEFI de tu ordenador. Para esto, tienes que reiniciar el ordenador y pulsar en la tecla adecuada antes de que empiece a cargar Windows. Esta combinación depende de la placa base de tu ordenador, y puede ser la tecla escape, Suprimir, Del o algunas de las teclas de función que van de F1 a F12.
- En ASUS: Ve a las opciones avanzadas (Advanced) de la UEFI, y encuentra la sección Trusted Computing. Aquí puedes habilitar la opción TPM Support cambiando el estado de Disable a Enable. Luego solo guarda los cambios y reinicia.
- En MSI: Una vez en la UEFI, entra en las opciones avanzadas y busca la opción Trusted Computing. Aquí puedes habilitar la opción TPM cambiando la opción Security Device Support de Disable a Enable. Luego guarda la configuración y reinicia.
- En Lenovo: Una vez en la UEFI, entra en menú Seguridad y navega hasta encontrar la opción Security Chip Selection. Ahí tienes que elegir la opción Intel PTT o PSP fTMP si tienes un procesador AMD. Luego guarda los cambios y reinicia.
- En HP: Una vez en la UEFI, ve a las opciones de seguridad y activa TPM cambiando la opción TPM State a Enable. Luego, simplemente guarda la configuración y reinicia.
- En Dell: Una vez en la UEFI, ve a las opciones de seguridad y busca la opción Firmware TPM. En ellas cambia de Disable a Enable. Luego guarda los cambios y reinicia.




